Testing the PayPal payment button before accepting real payments
Before you start accepting live payments through your calculator, we strongly recommend testing your PayPal button to make sure that it works correctly. Follow the steps below for information about how to set up your payment button for testing, and how to test it using the PayPal Sandbox environment.
Step 1 | Retrieve Your PayPal SandBox Key:
- Open https://developer.paypal.com.
- Click the Log into Dashboard button.
- Log in with your PayPal business account.
- Click My Apps & Credentials.
- Select the Sandbox tab at the top-right corner.
- Under REST API apps, click Create App button (if you already have the app created, click on it and jump to step 7).
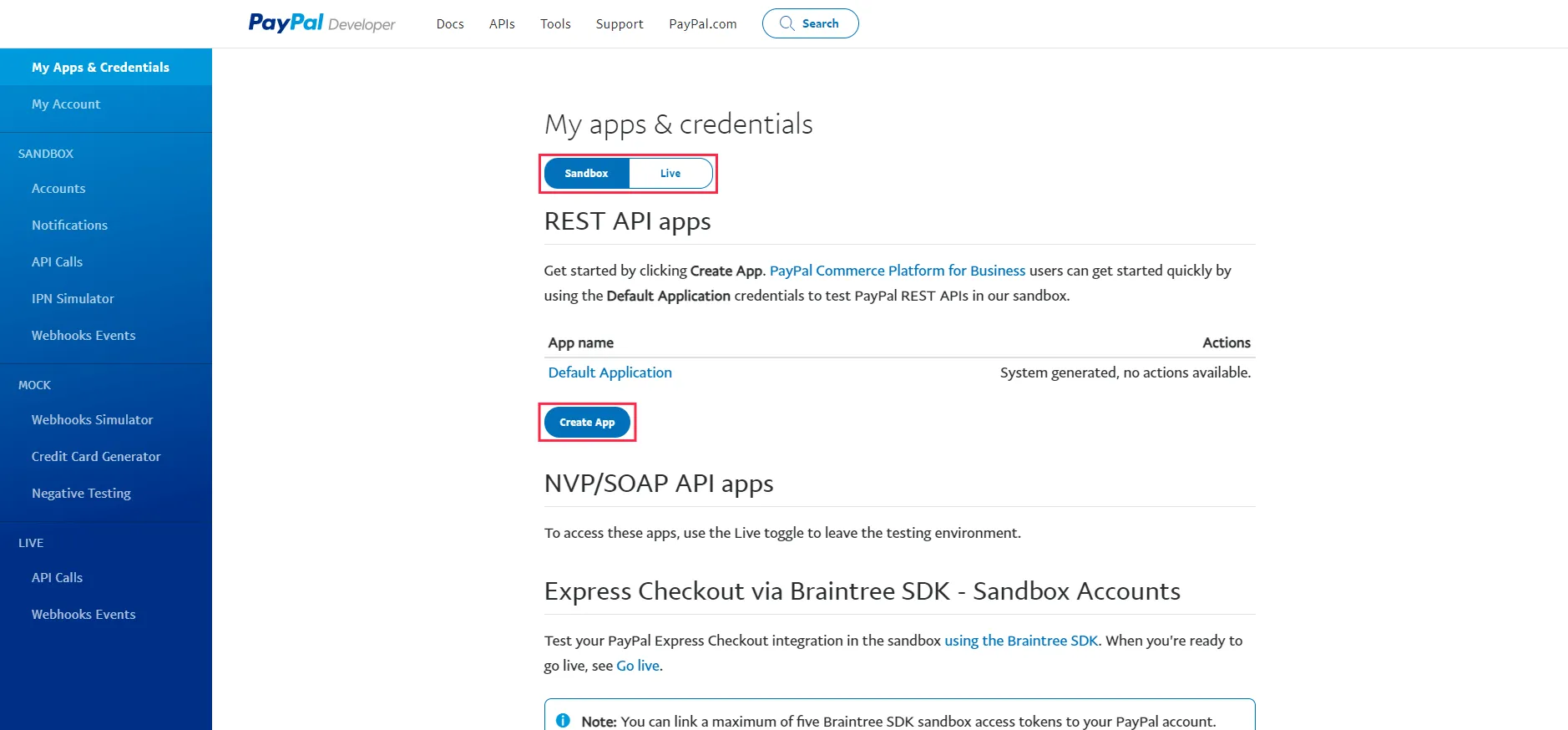
- Enter the App Name (it might be your business name, our website address or any other name) and click the Create App button.

- Copy your Client ID.
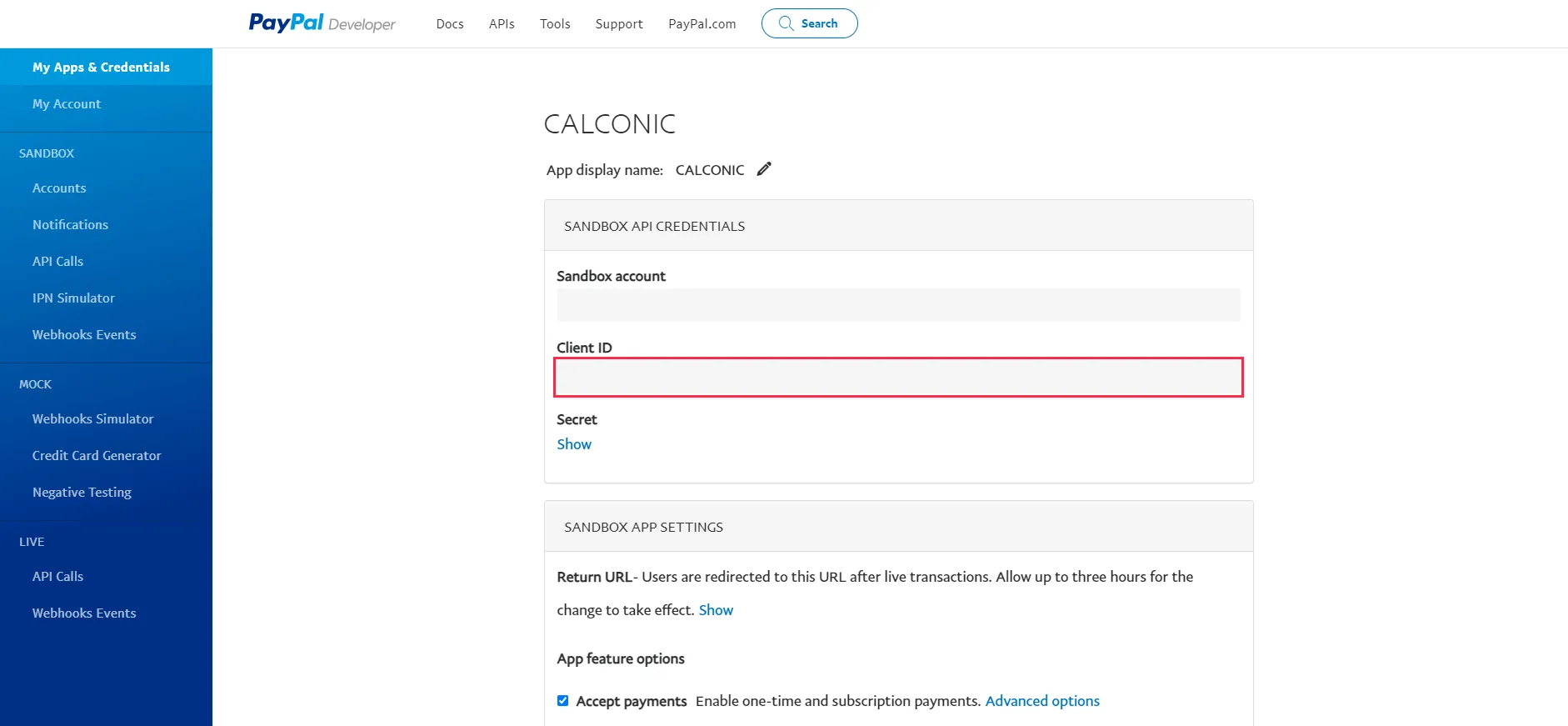
Step 2 | Set Up Your Payment Button for Testing:
- Login to your Calconic account
- Click My Calculators on the left side menu.
- Select the calculator you want to add a payment button to.
- Click the Plus icon.
- Click the Payment Button.
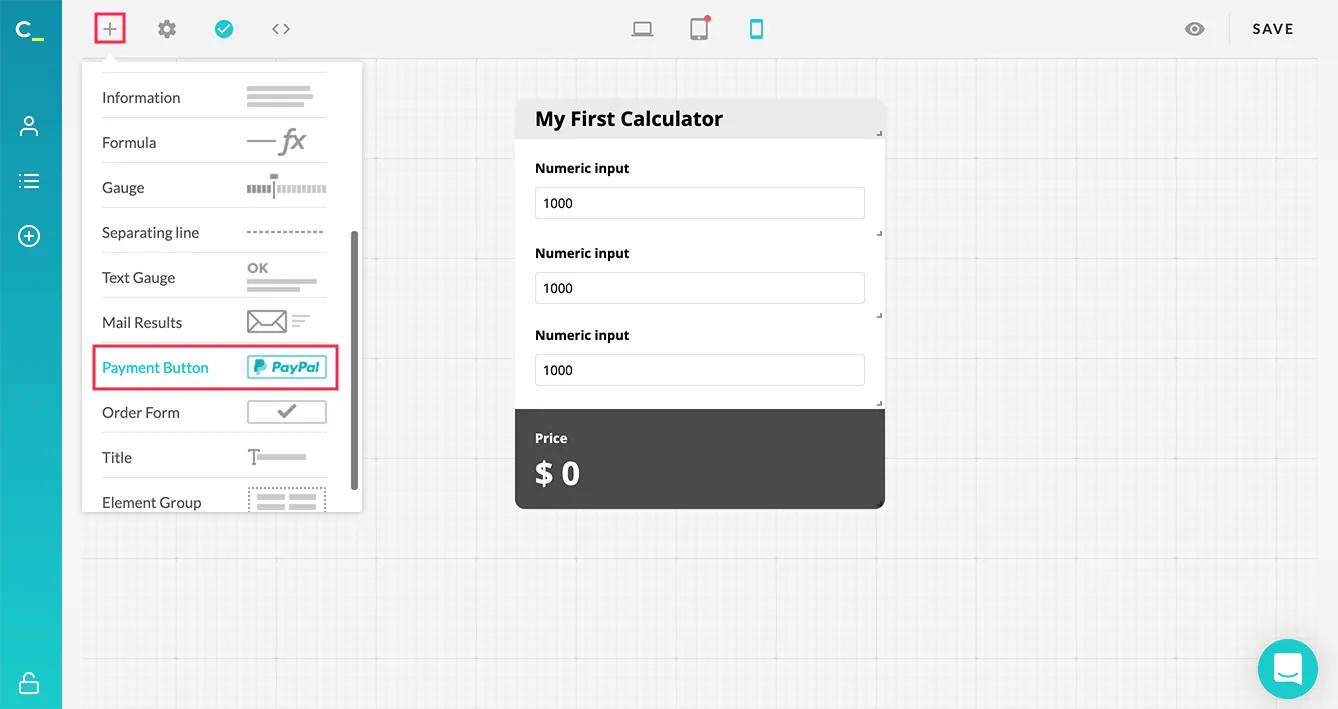
- Toggle the switch below the Environment label to the Sandbox position.
- Paste your PayPal Client ID to the PayPal Sandbox Client ID input field.
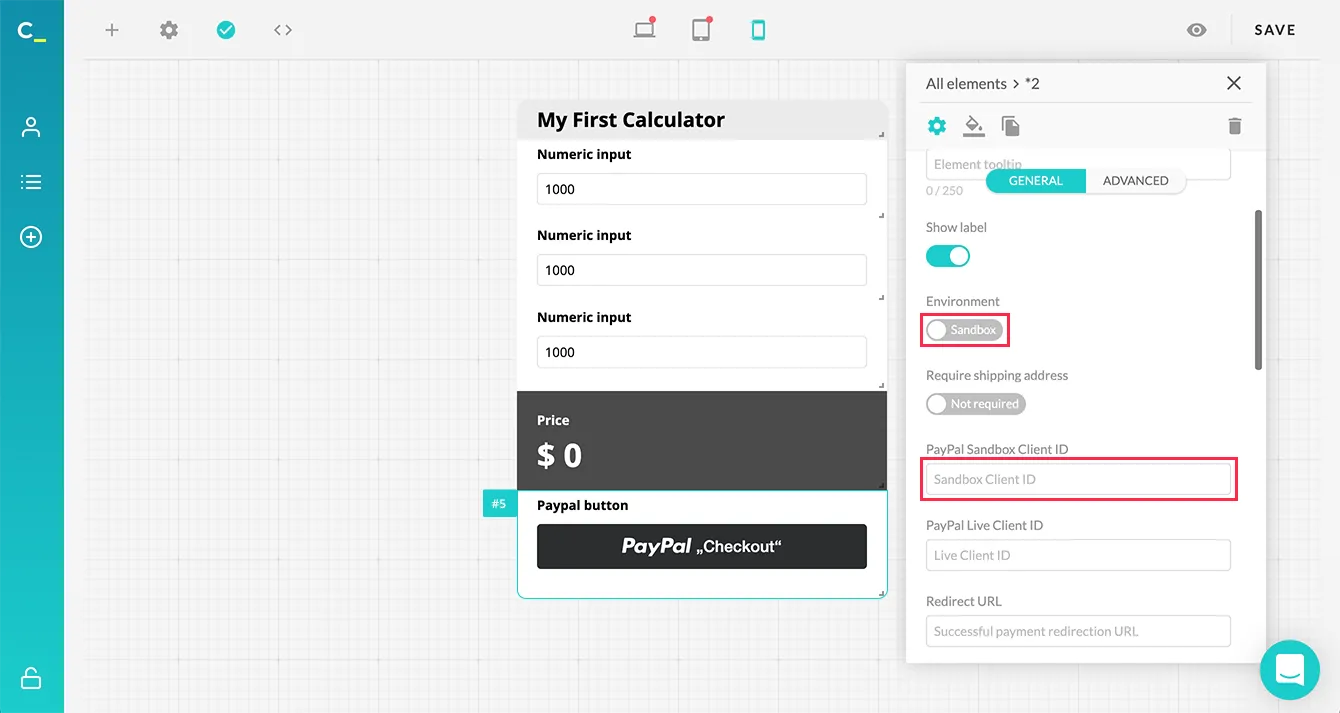
Step 3 | Get PayPal Sandbox Accounts:
- Open https://developer.paypal.com.
- Click the Log into Dashboard button.
- Log in with your PayPal business account.
- Navigate to Sandbox > Accounts.
- Click the three dots icon to see the details of your test accounts and change its password.
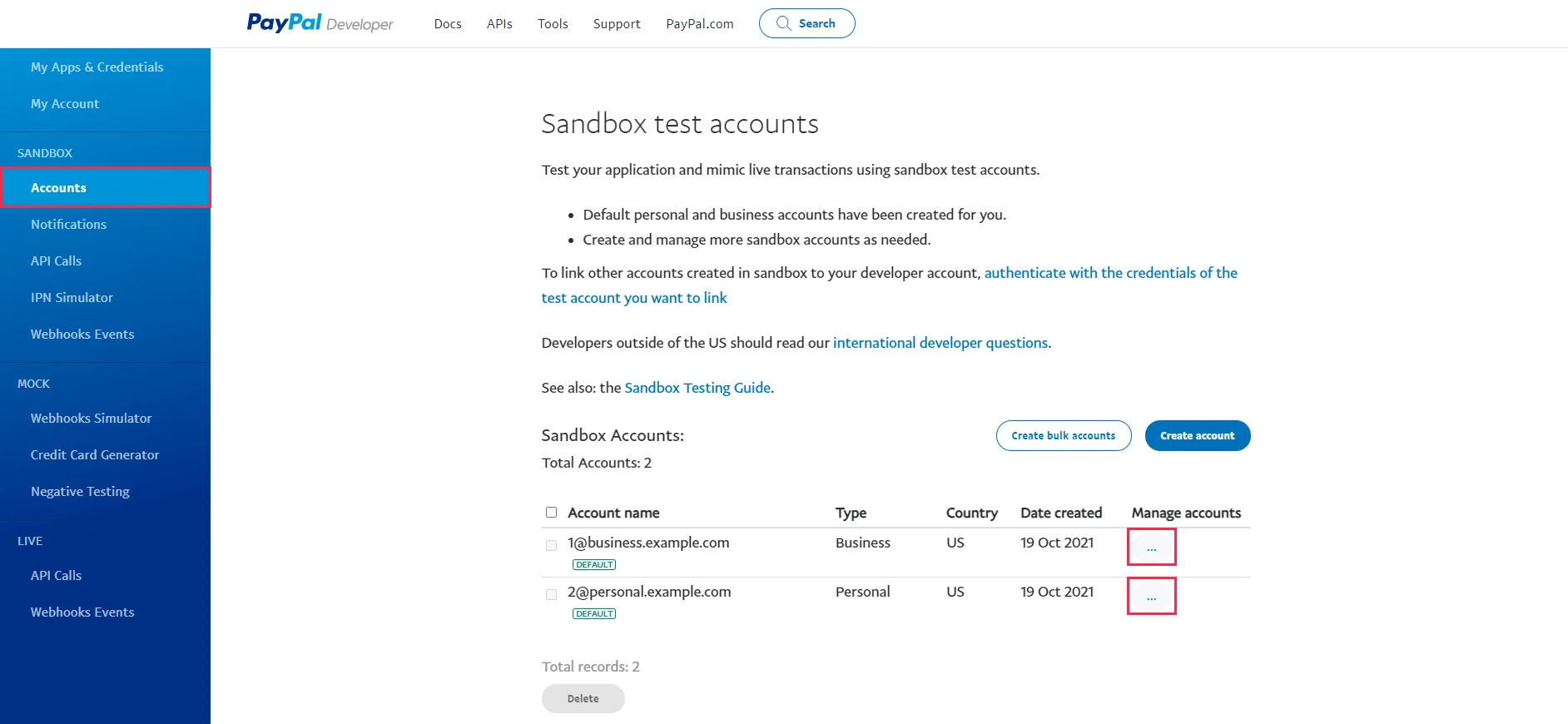
You get two PayPal test accounts by default - business and personal. To test a typical PayPal transaction, you'll need to use both types of accounts. You can create more test accounts by clicking the Create account button at the top-right cornet. Use these accounts to test your calculator's payment button. All sandbox transactions are tracked on the Sandbox test site — https://www.sandbox.paypal.com.
See the PayPal Sandbox Testing Guide (paypal.com) for more information.